Ajouter la liste de vos étudiants dans votre cours WeBWorK
Les étudiants qui accèdent à un devoir de votre cours WeBWorK par la plateforme Moodle sont automatiquement inscrits comme utilisateurs de votre cours WeBWorK. Dans ce cas, la gestion et l'inscription des utilisateurs se font par l'entremise de Moodle.
S'il n'y a pas de serveur Moodle à votre collège, vous devez vous-même inscrire vos étudiants à votre cours WeBWorK. Pour ce faire, il suffit d'ajouter à votre cours un fichier liste (.lst) contenant certaines données associées à vos étudiants. Ce fichier .lst est comparable à un fichier .cvs dans lequel les données sont séparées par une virgule. Ci-dessous un exemple de fichier .lst contenant les données de 6 utilisateurs d'un cours WeBWorK.

Ce fichier respecte les contraintes suivantes :
- Il y a un enregistrement par ligne.
- Les données sont séparées par une virgule.
- La première ligne, qui commence par un #, est lue en commentaire par le serveur. Elle donne l'ordre des champs à respecter à la saisie des données, ce qui détermine la structure du fichier.
Créer une liste d'utilisateurs lisible par WeBWorK
Vous pouvez créer votre propre fichier .lst contenant les données de vos étudiants classées correctement en complétant et en transformant un fichier .cvs à l'aide d'un logiciel tableur, comme Microsoft Excel ou Calc d'Open Office.
En premier lieu, téléchargez le fichier ModeleWW_ListeEtudiants.cvs . Il vous servira de modèle pour ajouter la liste de vos étudiants dans votre cours WeBWorK. La capsule vidéo suivante explique ensuite la procédure à suivre pour remplir correctement ce fichier .cvs et le transformer en format .lst.
Importer la liste d'utilisateurs dans le cours
Par la suite, il faut importer le fichier .lst dans votre cours afin d'inscrire vos étudiants comme utilisateurs.
- Dans le menu principal du cours WeBWorK, cliquer sur Gestionnaire de fichiers.
- Cliquer sur
 dans le bas de la fenêtre et sélectionner le fichier .lst à téléverser, par exemple, le fichier ListeEtudiants_Gr01.lst.
dans le bas de la fenêtre et sélectionner le fichier .lst à téléverser, par exemple, le fichier ListeEtudiants_Gr01.lst.
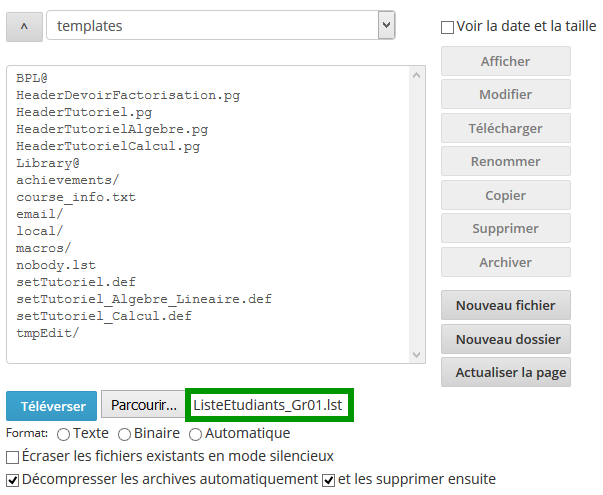
- Cliquer sur
 afin de téléverser le fichier. Le nom du fichier apparaît dans la fenêtre principale lorsque le téléversement dans le répertoire du cours est complété. Il n'est pas nécessaire de modifier les options Écraser les fichiers existants en mode silencieux et Décompresser les archives automatiquement et les effacer ensuite car elles sont cochées par défaut.
afin de téléverser le fichier. Le nom du fichier apparaît dans la fenêtre principale lorsque le téléversement dans le répertoire du cours est complété. Il n'est pas nécessaire de modifier les options Écraser les fichiers existants en mode silencieux et Décompresser les archives automatiquement et les effacer ensuite car elles sont cochées par défaut.
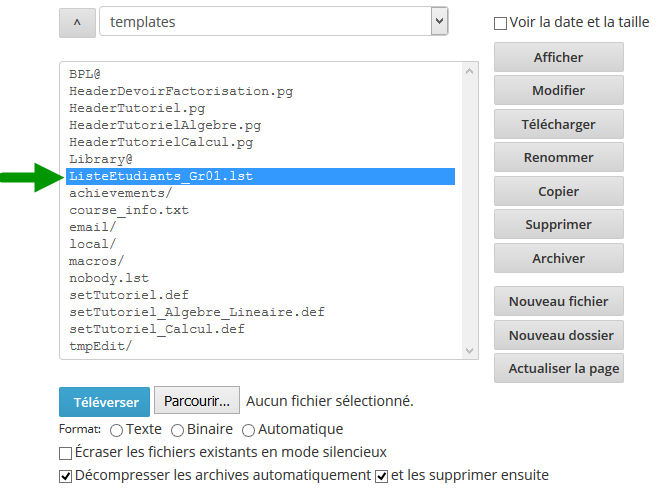
- Ensuite, sélectionner Liste des utilisateurs dans le menu principal et cliquer sur l'onglet Importer.
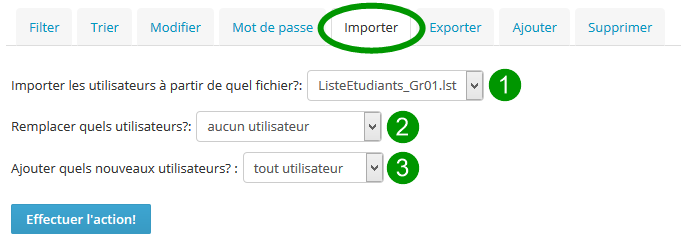
- Comme le montre l'image ci-dessus, trois questions sont posées; y répondre comme suit :
 Importer les utilisateurs à partir de quel fichier? : Sélectionner votre fichier .lst dans la liste.
Importer les utilisateurs à partir de quel fichier? : Sélectionner votre fichier .lst dans la liste. Remplacer quels utilisateurs? : Sélectionner l'option aucun utilisateur si les utilisateurs de la liste à importer n'ont jamais été créés.
Remplacer quels utilisateurs? : Sélectionner l'option aucun utilisateur si les utilisateurs de la liste à importer n'ont jamais été créés. Ajouter quels nouveaux utilisateurs? : Sélectionner l'option tout utilisateur.
Ajouter quels nouveaux utilisateurs? : Sélectionner l'option tout utilisateur.- Cliquer sur
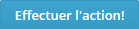 afin d'importer le fichier .lst sélectionné. Les utilisateurs ajoutés apparaissent dans le tableau au bas de la page.
afin d'importer le fichier .lst sélectionné. Les utilisateurs ajoutés apparaissent dans le tableau au bas de la page.
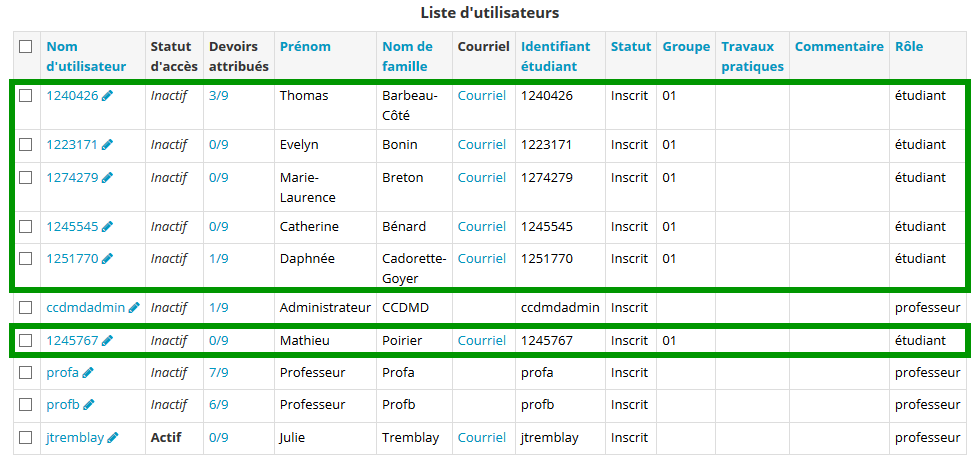
Première connexion des utilisateurs inscrits directement dans WeBWorK
Lors de leur première connexion à votre cours WeBWorK, vos étudiants doivent :
- Aller à l’adresse de votre cours, par exemple : http://webwork.ccdmd.qc.a/webwork2/Mathema-TIC_Ressources_WeBWorK/
- Inscrire leur numéro de demande d’admission à 7 chiffres comme nom d’utilisateur et mot de passe.
- Modifier leur mot de passe – le nom d’utilisateur reste le même.
- Fournir une adresse courriel valide.
