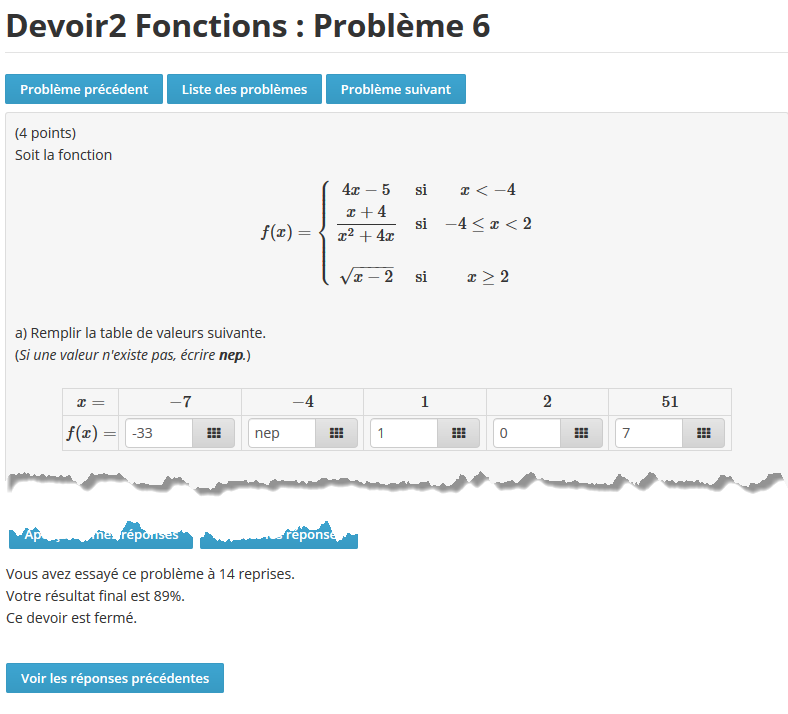Section 3. Suivi de vos étudiants dans WeBWorK
| Site: | Mathéma-TIC |
| Cours: | Ressources pour l'utilisation de WeBWorK avec vos étudiants |
| Livre: | Section 3. Suivi de vos étudiants dans WeBWorK |
| Imprimé par: | Visiteur anonyme |
| Date: | mercredi 15 mai 2024, 05:53 |
Description
- Progrès des étudiants
- Sommaire des résultats de vos étudiants pour un devoir
- Sommaire des résultats d'un étudiant pour tous les devoirs qui lui sont attribués
- Tentatives de réponse d'un étudiant
- Messages envoyés par les étudiants
Progrès des étudiants
Les résultats de chaque étudiant sont compilés dans un tableau, de la façon suivante :
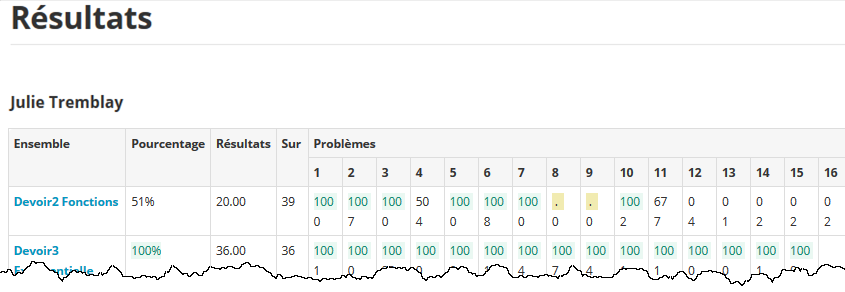
- Première colonne : Nom des devoirs
- Deuxième colonne : Résultat obtenu en pourcentage
- Troisième colonne : Nombre de points accumulés
- Quatrième colonne : Total des points qu'il est possible d'accumuler pour ce devoir.
- Cinquième colonne :
- Pourcentage obtenu pour chacun des problèmes. Si un étudiant a eu 100 %, le pourcentage sera surligné en vert. Si un problème n'a jamais été essayé, il y aura un point ( . ).
- Sous le pourcentage obtenu, le nombre de tentatives faites par l'étudiant avant de réussir le problème. Par exemple, dans le tableau ci-dessus, dans le Devoir2_Fonctions, l'étudiant a eu 100 % dans le problème 2, qu'il a réussi au huitième essai. Il a donc fait 7 tentatives avant de réussir le problème.
Les résultats des étudiants sont répertoriés dans la section Progrès des étudiants, accessible par le menu principal. Cette section s'ouvre sur le tableau ci-dessous. Il vous permet de voir :
![]() le progrès des étudiants par devoir, c'est-à-dire le sommaire des résultats de vos étudiants pour un devoir;
le progrès des étudiants par devoir, c'est-à-dire le sommaire des résultats de vos étudiants pour un devoir;
![]() le progrès individuel d'un étudiant, c'est-à-dire le sommaire des résultats d'un étudiant pour tous les devoirs qui lui sont attribués.
le progrès individuel d'un étudiant, c'est-à-dire le sommaire des résultats d'un étudiant pour tous les devoirs qui lui sont attribués.
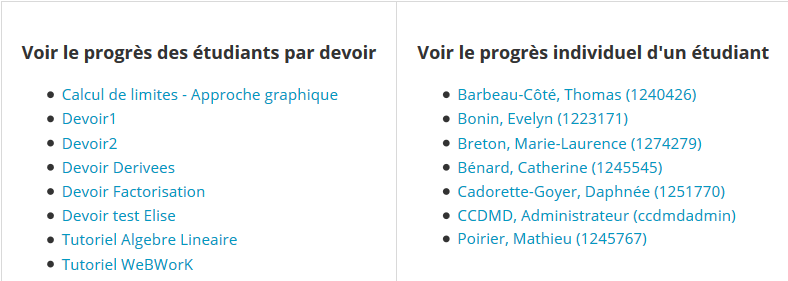
Sommaire des résultats de vos étudiants pour un devoir
Vous pouvez classer les données, par exemple, par nom d'étudiant ou par résultat, en cliquant sur le titre de la colonne.
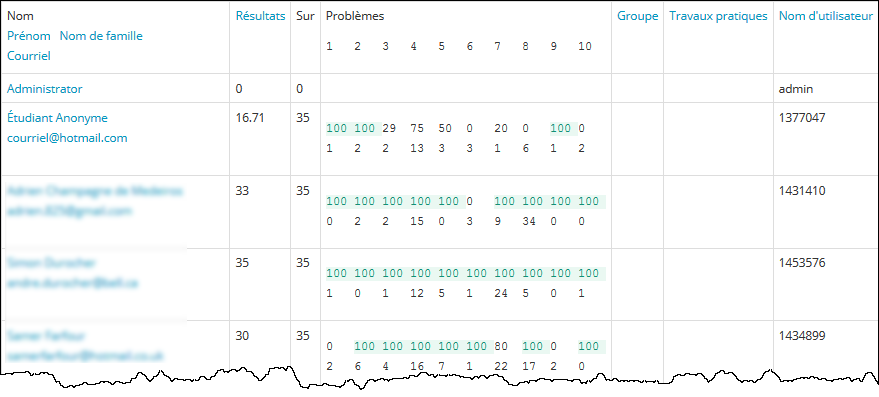
Sommaire des résultats d'un étudiant pour tous les devoirs qui lui sont attribués
Le tableau suivant présente le sommaire de tous les résultats qu'un étudiant a obtenues dans un cours.
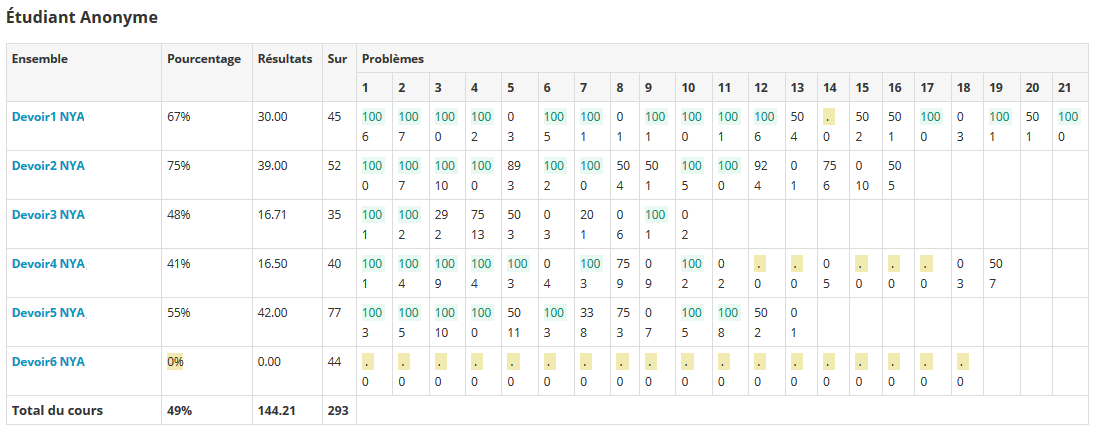
Tentatives de réponse d'un étudiant
Un outil intéressant de WeBWorK vous permet de visualiser non seulement les bonnes réponses données par un étudiant, mais également toutes ses tentatives de réponses pour un problème et, ainsi, de cibler ses difficultés.
Pour voir les tentatives de réponse d'un étudiant dans un problème donné d'un devoir, il faut tout d'abord, jouer le rôle de l'étudiant. Il existe trois procédures pour jouer le rôle d'un étudiant :
- Par le biais de la Liste des utilisateurs
- Cliquer sur le nom d'utilisateur de l'étudiant.
- Par le biais de la section Progrès des étudiants
- Cliquer sur le nom de l'étudiant dans la colonne progrès individuel d'un étudiant et cliquer sur le nom du devoir désiré.
ou bien
- Cliquer sur le nom du devoir désiré dans la colonne progrès des étudiants par devoir.
- Cliquer sur le nom de l'étudiant.
Par exemple, si on utilise la dernière procédure pour voir les tentatives de réponse dans le problème 14 du Devoir4_NYA_JTremblay pour Étudiant Anonyme, il faut
- Cliquer dans le menu principal sur Progrès des étudiants.
- Cliquer dans la colonne progrès des étudiants par devoir sur le nom du devoir, par exemple Devoir_4_NYA_JTremblay.
- Cliquer sur le nom de l'étudiant, par exemple Étudiant Anonyme. Vous êtes présentement dans le rôle de cet étudiant, comme l'indique le message dans le coin supérieur droit de la page.
- Dans la page des devoirs de cet étudiant, cliquer de nouveau sur le devoir pour accéder à ses problèmes.
- Cliquer sur le problème où vous désirez voir les tentatives de réponses de cet étudiant. Par exemple, le problème 14 où l'étudiant a obtenu cinq tentatives non réussies (0%) pour ce problème.
- Sur la page du problème, cliquer sur le bouton Voir les réponses précédentes. La page Historique des réponses s'ouvre dans un nouvel onglet.
Messages envoyés par les étudiants
Configurer la listes des utilisateurs qui reçoivent les messages
Lorsqu'un étudiant éprouve des difficultés avec un problème ou rencontre un message d'erreur de WeBWorK, il peut vous contacter en cliquant sur ![]() .
.
Par défaut, ce courriel est envoyé à tous les utilisateurs qui sont inscrits comme professeur dans le cours, à l'adresse courriel indiquée dans leur profil. Pour modifier la liste des utilisateurs qui reçoivent les courriels « au professeur », il faut aller dans la section Configuration du cours du menu principal.
- Cliquer sur Courriel dans le menu en haut de la page.

- Pour modifier le niveau de permission, sélectionner le type d'utilisateur désiré à la ligne correspondante dans le tableau.
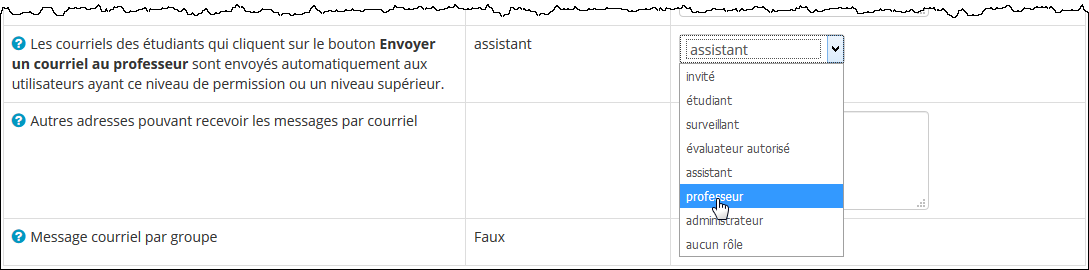
-
Il est possible, à la dernière ligne du tableau, de spécifier des adresses courriel supplémentaires (séparées par des virgules) auxquelles les messages des étudiants seront envoyés, par exemple, des adresses courriel personnelles. Lorsque le niveau de permission spécifié à la ligne précédente (dans le tableau) est aucun rôle, les messages des étudiants sont envoyés uniquement aux adresses courriel qui figurent à la dernière ligne du tableau.
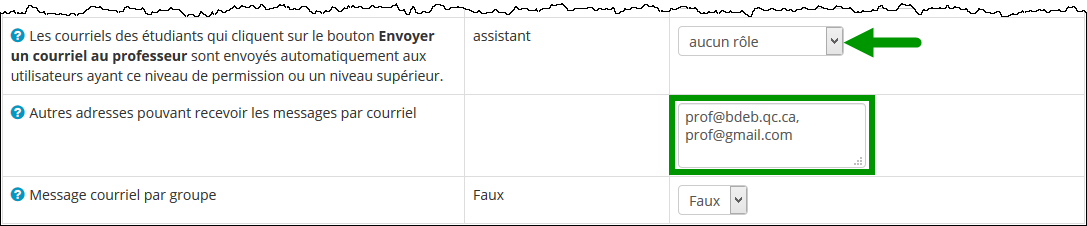
- Pour enregistrer les modifications, cliquer sur
 .
.
Les messages envoyés
L'objet des messages envoyés par les étudiants est précédé de [WWfeedback]. La réponse du professeur est envoyée à l'adresse courriel que l'étudiant a inscrite dans son profil ou à celle donnée lors de l'envoi de son commentaire. Il est donc très important de rappeler à vos étudiants que votre réponse à leur message est envoyée dans leur boîte courriel.
Voici un aperçu d'un courriel envoyé par une étudiante qui a éprouvé des difficultés dans le problème 6 du Devoir2_Fonctions.
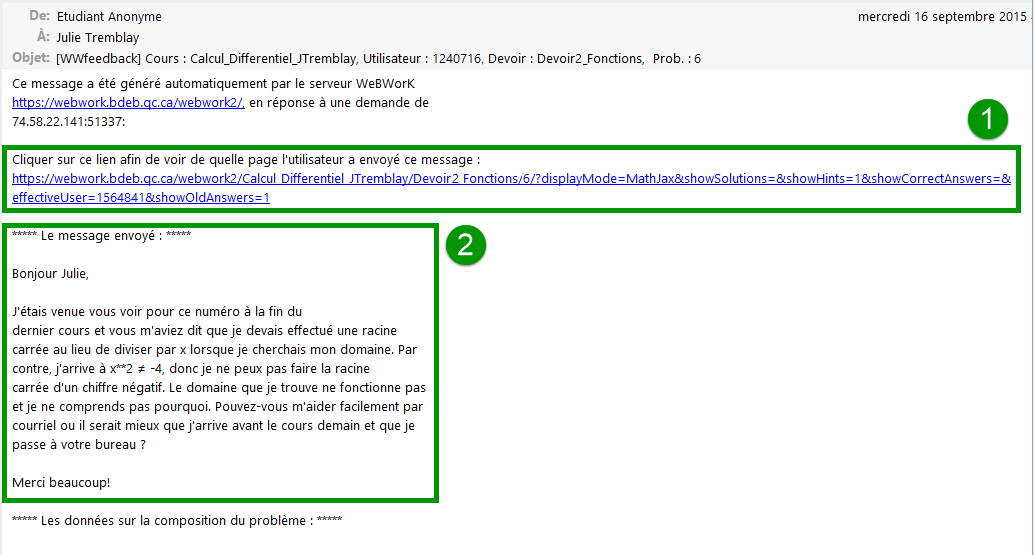
Vous pouvez voir dans ce courriel, ![]() un hyperlien cliquable vers la page du problème 6 (voir ci-dessous) et
un hyperlien cliquable vers la page du problème 6 (voir ci-dessous) et ![]() le message envoyé par une étudiante. Sur la page du problème 6, le bouton
le message envoyé par une étudiante. Sur la page du problème 6, le bouton ![]() vous permet de voir toutes les tentatives de réponse d'un étudiant et, de ce fait, vous aide à cibler ses difficultés.
vous permet de voir toutes les tentatives de réponse d'un étudiant et, de ce fait, vous aide à cibler ses difficultés.