Section 2. Création d'un devoir dans votre cours WeBWorK
| Site: | Mathéma-TIC |
| Cours: | Ressources pour l'utilisation de WeBWorK avec vos étudiants |
| Livre: | Section 2. Création d'un devoir dans votre cours WeBWorK |
| Imprimé par: | Visiteur anonyme |
| Date: | vendredi 10 mai 2024, 01:09 |
Description
- Créer un nouveau devoir
- Par le biais de l'Éditeur de devoirs
- Par le biais de la section Choisir des problèmes
- Ajouter des problèmes dans un devoir vide
- Visualiser un devoir
- Attribuer ou retirer un devoir
- Modifier un devoir
- Informations générales
- Types d'évaluation
- Modules optionnels
- Entête
- Pondération des problèmes et nombre de tentatives possibles pour répondre à un problème
- Supprimer un problème ou réordonner les problèmes
- Importer un devoir d'un autre cours
- Copier, renommer ou supprimer un devoir
Créer un nouveau devoir
Dans cette section, vous verrez comment créer un nouveau devoir vide avec l'interface de WeBWorK. Il existe deux procédures pour créer de nouveaux devoirs :
- Par le biais de l'Éditeur de devoirs.
- Par le biais de la section Choisir des problèmes.
Par le biais de l'Éditeur de devoirs
Voici les étapes à suivre pour créer le nom de votre nouveau devoir.
- Cliquer dans le menu principal sur Éditeur de devoirs.
- Cliquer ensuite sur l'onglet Créer, dans le menu au centre de la page.
- Nommer votre nouveau devoir, par exemple, Devoir1, dans le champ de texte approprié. Il est très important de respecter les règles d'écriture suivantes pour le nom de votre devoir.
- Ne pas mettre d'espace entre les mots.
- Ne pas utiliser de caractères accentués.
Par exemple, le nom Devoir Algèbre ne serait pas conforme. Il faudrait plutôt écrire DevoirAlgebre, ou Devoir_Algebre, en remplaçant l'espace entre les deux mots par un tiret bas et le « è », par un « e ».
- Par défaut, votre devoir est créé comme un nouveau devoir vide.
- Cliquer sur
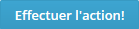 pour créer votre devoir.
pour créer votre devoir.
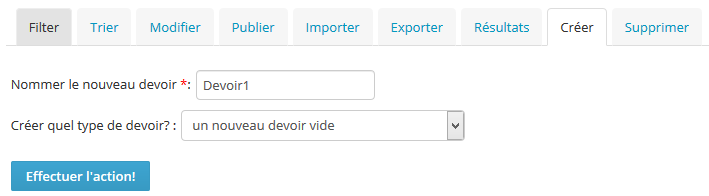
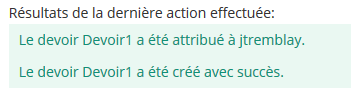
Le message surligné en vert qui apparaît dans le haut et dans le bas de la page confirme que le devoir a bel et bien été créé. Il s'agit d'un message affiché par le serveur pour indiquer les résultats de la dernière action effectuée.
Notez que ce nouveau devoir vous a été attribué, car vous en êtes le créateur; cependant, il n'a pas encore été attribué aux autres utilisateurs inscrits à votre cours.
Par le biais de la section Choisir des problèmes
La section Choisir des problèmes vous permet de parcourir les différents répertoires de problèmes, afin de les voir ou de les essayer. Cependant, votre objectif principal est sans doute de choisir les problèmes à inclure dans un nouveau devoir.
Vous pouvez créer un nouveau devoir vide par le biais de cette section. Voici les étapes à suivre :
- Cliquer dans le menu principal sur Choisir des problèmes.
- Dans le champ se trouvant à droite de Créer un nouveau devoir vide, entrer le nom du nouveau devoir, par exemple Devoir1. Ne pas oublier de respecter les règles d'écriture énoncées à la page Par le biais de l'Éditeur de devoirs, pour le nom du devoir.
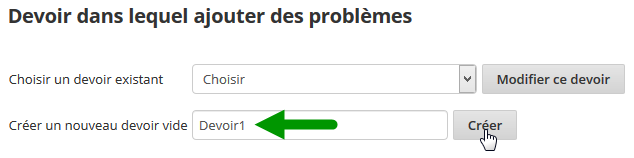
- Par défaut, ce devoir est créé comme un nouveau devoir vide.
- Cliquer ensuite sur
 .
.
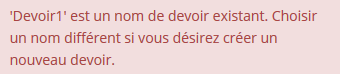 Il est important de toujours prêter attention aux messages affichés par le serveur dans le haut ou dans le bas des pages. Le message ci-contre indique que le nom Devoir1 est déjà utilisé pour un autre devoir. Il faut donc choisir un autre nom pour votre devoir, par exemple Devoir2. Un message surligné en vert indique que le nouveau devoir a bien été créé et qu'il vous a été attribué.
Il est important de toujours prêter attention aux messages affichés par le serveur dans le haut ou dans le bas des pages. Le message ci-contre indique que le nom Devoir1 est déjà utilisé pour un autre devoir. Il faut donc choisir un autre nom pour votre devoir, par exemple Devoir2. Un message surligné en vert indique que le nouveau devoir a bien été créé et qu'il vous a été attribué.

Ajouter des problèmes dans un devoir vide
Cette capsule vidéo a été réalisée pour une version antérieure de WeBWorK (2.9).
Visualiser un devoir
Cette capsule vidéo a été réalisée pour une version antérieure de WeBWorK (2.9).
Attribuer ou retirer des devoirs
Il y a deux méthodes pour attribuer ou retirer un ou plusieurs devoirs à un ou plusieurs utilisateurs.
-
Par le biais de l’Éditeur de devoirs, pour attribuer ou retirer un même devoir à un ou plusieurs utilisateurs.
- Par le biais de la section Liste des utilisateurs, pour attribuer ou retirer un ou plusieurs devoirs à un seul utilisateur.
Voici les procédures à suivre pour chacune des méthodes.
Éditeur de devoirs
- Dans l'Éditeur de devoirs, cliquer sur la donnée dans la colonne Modifier les utilisateurs désignés correspondant au devoir à modifier.
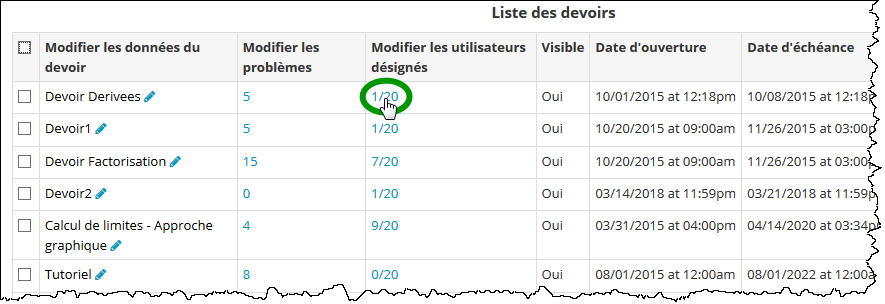
- Dans le tableau, cocher les cases des utilisateurs à qui attribuer le devoir ou décocher les cases des utilisateurs à qui retirer le devoir. Cliquer également sur
 pour attribuer le devoir à tous les utilisateurs.
pour attribuer le devoir à tous les utilisateurs.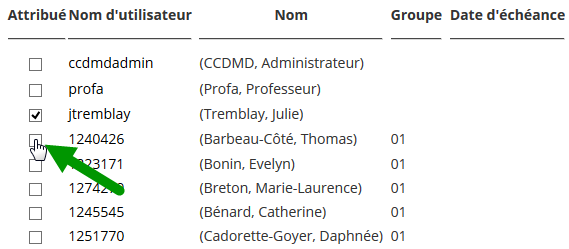
- Cliquer sur
 pour sauvegarder les modifications.
pour sauvegarder les modifications.
Liste des utilisateurs
- Dans la section Liste des utilisateurs, cliquer sur la donnée dans la colonne Devoirs attribués correspondant à l'utilisateur à qui attribuer ou retirer un ou plusieurs devoirs.
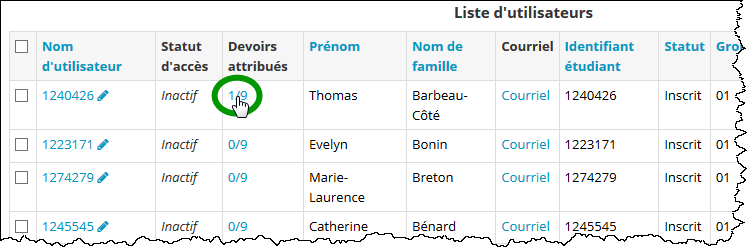
- Dans le tableau, cocher la case des devoirs à attribuer à l'utilisateur ou décocher la case des devoirs à lui retirer.
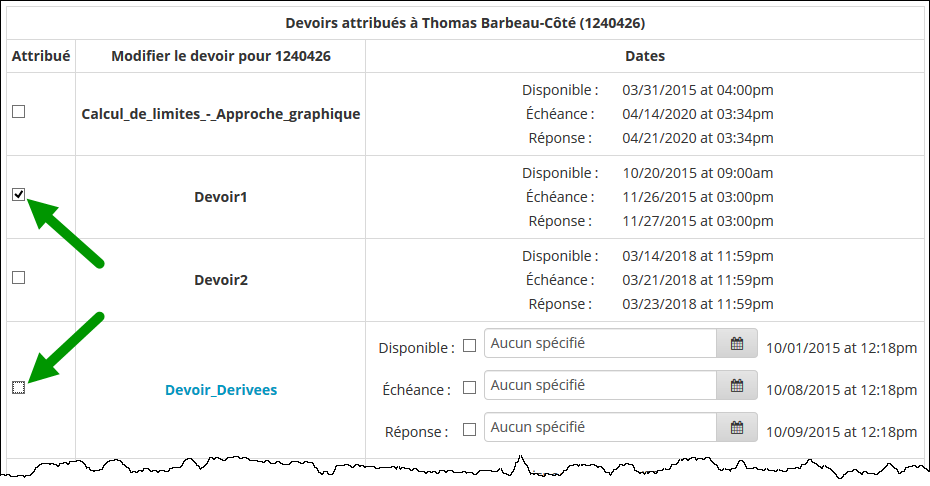
- Cliquer sur
 .
.
Modifier un devoir
Une fois votre devoir créé, il faut le personnaliser en choisissant, par exemple, les dates d'ouverture et de remise, la pondération des problèmes, le nombre de tentatives possibles pour répondre à un problème.
La modification de votre devoir se fait par le biais de l'Éditeur de devoirs, auquel vous pouvez accéder de deux façons :
- En cliquant directement sur l'Éditeur de devoirs dans le menu principal.
- En passant par la section Choisir des problèmes, en sélectionnant votre devoir dans la liste puis en cliquant sur
 .
.

Pour effectuer vos modifications, vous devez cliquez sur certaines données dans le tableau donnant la liste de tous les devoirs créés dans le cours.
- Cliquer sur le crayon, dans la colonne Modifier les données du devoir, pour modifier les informations générales du devoir choisi (la date d'ouverture, la date de remise et la date de disponibilité des réponses).
- Cliquer sur la donnée dans la colonne Modifier les problèmes pour modifier, entre autres, les dates, l'entête du devoir choisi, la pondération et le nombre de tentatives possibles pour répondre à un problème.
- Cliquer sur la donnée dans la colonne Modifier les utilisateurs désignés pour attribuer ou retirer un devoir à des étudiants.
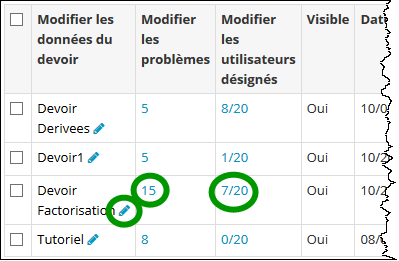
Informations générales
C'est dans l'Éditeur de devoirs que vous pouvez modifier les informations générales d'un devoir, en remplissant le formulaire illustré ci-dessous. Une fois que vous avez terminé, n'oubliez pas de cliquer sur ![]() pour enregistrer les changements.
pour enregistrer les changements.
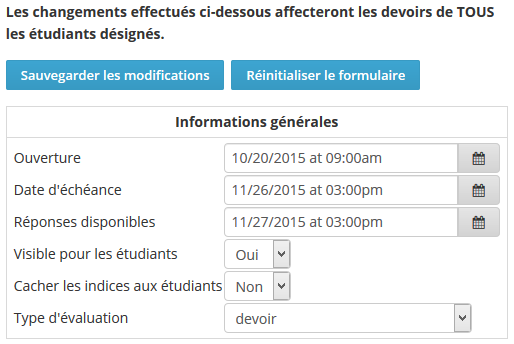
Dates d'ouverture et d'échéance du devoir et date de disponibilité des réponses
Vous pouvez modifier l'heure et la date directement dans les champs de texte ou en cliquant sur l'icône ![]() . Cliquer dans le calendrier, sur la date désirée, et indiquer l'heure exacte à l'aide du curseur. Dans l'exemple ci-dessous, la date et l'heure d´ouverture sont le 20 octobre 2015, à 9 h.
. Cliquer dans le calendrier, sur la date désirée, et indiquer l'heure exacte à l'aide du curseur. Dans l'exemple ci-dessous, la date et l'heure d´ouverture sont le 20 octobre 2015, à 9 h.
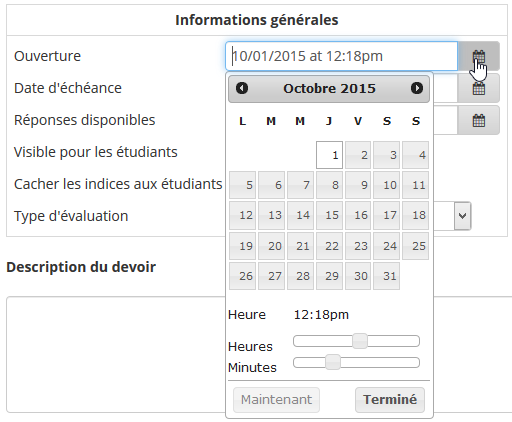
La date d'ouverture correspond au moment où le devoir est disponible aux étudiants. Les étudiants n'ont pas accès à ce devoir avant cette date.
La date d'échéance est le moment où les étudiants doivent avoir terminé le devoir. Après cette date, le devoir est échu et les étudiants ne peuvent plus accumuler de points pour ce devoir. Par contre, ils peuvent toujours accéder au devoir pour consulter les problèmes.
La date de disponibilité des réponses, c'est le moment où les étudiants peuvent avoir accès aux réponses du devoir, après son échéance. Par conséquent, comme le montre l'image ci-dessous, lorsqu'ils consultent un problème dans le devoir, ils peuvent cocher la case Voir les bonnes réponses et cliquer sur ![]() . Ils ont même accès à la Solution, si elle est disponible.
. Ils ont même accès à la Solution, si elle est disponible.
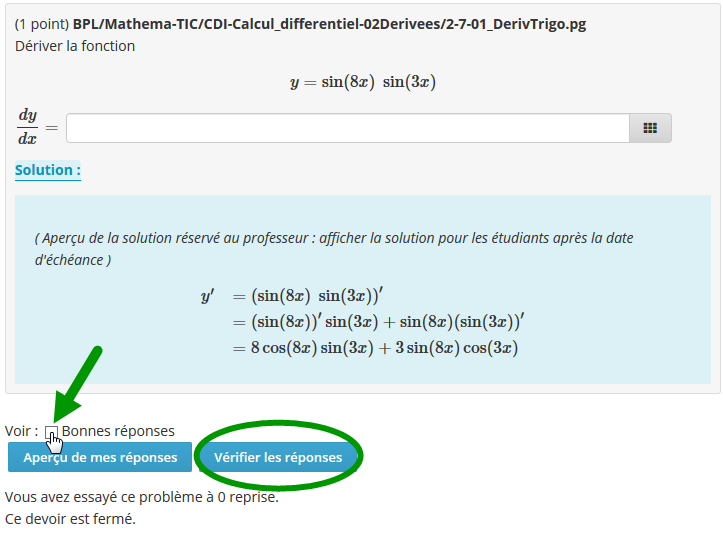
Rendre le devoir visible pour les étudiants
Par défaut, lorsqu'un devoir est créé, il est rendu visible par les étudiants à la date d'ouverture choisie. Si, après cette date, le devoir n'est pas prêt ou si vous désirez y faire des modifications, vous pouvez choisir de le rendre invisible pour les étudiants en sélectionnant Non dans le menu, à la droite de Visible pour les étudiants.
Types d'évaluation
Il y a quatre types de devoirs disponibles dans WeBWorK.
- devoir (en anglais - homework)
- test passerelle (en anglais - gateway/quiz)
- test passerelle avec surveillance (en anglais - proctored gateway/quiz)
- juste-à-temps (en anglais - just-in-time)
Les devoirs de type devoir sont ceux normalement créés.
Les devoirs de types test passerelle ou test passerelle avec surveillance ressemblent à des jeux-questionnaires ou des tests que les utilisateurs peuvent faire en ligne. Ils diffèrent des devoirs de type devoir sur plusieurs points :
- Il y a une limite de temps pour faire le test.
- Les tests peuvent être configurés de façons à se décliner en plusieurs versions. Un étudiant peut ainsi faire un test plusieurs fois, mais chaque version est différente.
- Il est possible d'afficher une seule question par page ou toutes les questions sur une même page.
- L'ordre des questions peut être choisi aléatoirement.
- Il est possible de cacher le résultat d'un étudiant, ou même son test, une fois le test complété.
- Il est possible d'exiger un mot de passe pour accéder au test (test passerelle avec surveillance).
Les devoirs de type juste-à-temps sont des évaluations similaires aux devoirs traditionnels, mais ils peuvent s'adapter selon si un étudiant éprouve des difficultés dans un problème. Le professeur peut associer une série de sous-problèmes à chaque problème d'une évaluation juste-à-temps.
Pour créer des sous-problèmes, ceux-ci doivent suivre immédiatement le problème parent dans la liste des problèmes. Par la suite, déplacer le problème vers la droite en sélectionnant la croix.
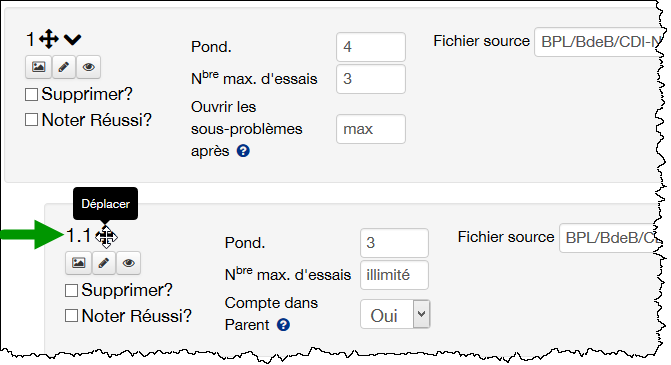
Ces sous-problèmes pourraient être affichés à l'étudiant qui éprouve des difficultés dans le problème parent. Par exemple, comme le montre l'image ci-dessous, ![]() si l'étudiant épuise le nombre maximum d'essais autorisés au problème 1, soit 3 essais, le sous-problème 1.1 sera affiché à l'étudiant.
si l'étudiant épuise le nombre maximum d'essais autorisés au problème 1, soit 3 essais, le sous-problème 1.1 sera affiché à l'étudiant. ![]() Pour que ce sous-problème compte dans le résultat du problème 1, il faut choisir Oui dans le menu.
Pour que ce sous-problème compte dans le résultat du problème 1, il faut choisir Oui dans le menu.
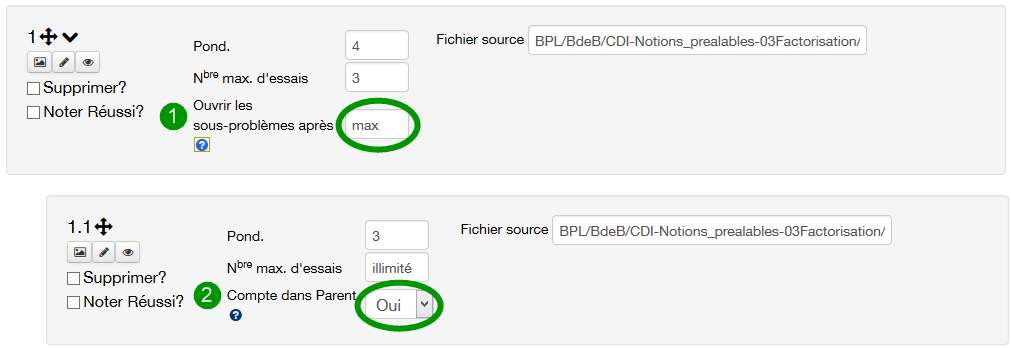
Modules optionnels
Il existe certains modules optionnels intéressants que vous pouvez paramétrer dans votre devoir. Pour activer ces modules, suivre la procédure suivante :
- Dans la section Configuration du cours, cliquer sur Modules optionnels dans le menu en haut de la page.
- Dans le tableau, choisir Vrai à la droite des modules que vous désirez activer.
- Cliquer sur
 .
.
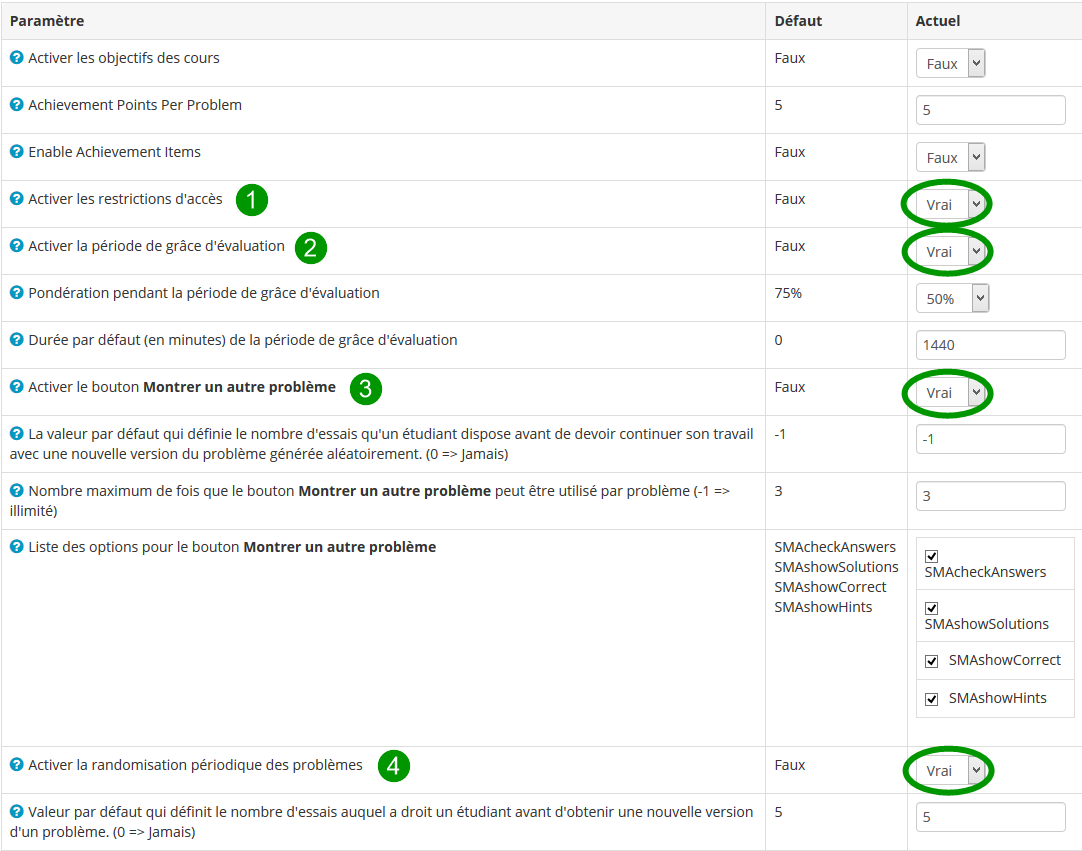
Voici une description sommaire de certains de ces modules optionnels :
- Restriction d'accès : Vous pouvez restreindre l'accès à un devoir en fonction de la note obtenue à un ou plusieurs autres devoirs dans le cours. Par exemple, si un enseignant désire que ces étudiants aient réussi le Tutoriel_WeBWorK, on écrirait dans le tableau Informations générales de l'Éditeur de devoir, le nom du devoir dans le champ de texte désigné et on sélectionnerait 100 % pour la Condition de note requise.

-
Période de grâce d'évaluation : Cette option vous permet d’ajouter aux devoirs une période de grâce au cours de laquelle les étudiants peuvent accumuler non pas la totalité des points alloués, mais une partie seulement. Cela peut encourager les étudiants à terminer un devoir, malgré la pénalité imposée.
Par exemple, si un étudiant a obtenu 60 % à un problème avant le début cette période de grâce, il aura un délai supplémentaire pour répondre correctement au problème, mais les points accumulés pendant cette période de grâce compteront à un pourcentage réduit. Ainsi, avec un pourcentage réduit de 75 %, l'étudiant qui solutionne correctement le reste du problème obtiendra la note de 60 % + 40 * 75 % = 90 %.
Vous pouvez modifier la pondération pendant la période de grâce dans la configuration de votre cours (Modules optionnels). De plus, pour activer définitivement la période de grâce pour un devoir donné, il faut sélectionner Oui dans le tableau Informations générales de l'Éditeur de devoir, de même que modifier l'heure et la date de début de la période de grâce.
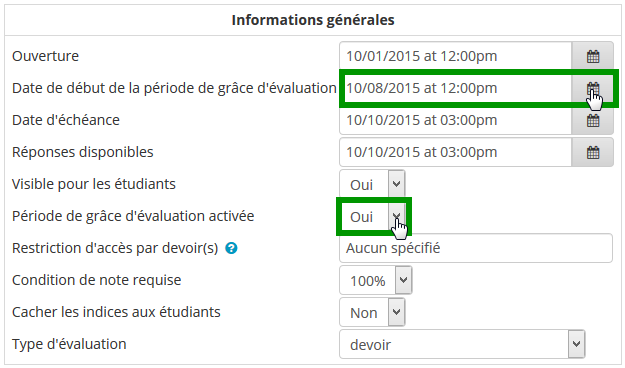
-
Montrer un autre problème : Ce bouton permet aux étudiants de voir et d'essayer une nouvelle version de leur problème actuel ainsi que de voir la solution, si elle existe, pour ce problème. Les étudiants peuvent donc s'exercer sur un problème similaire, mais ayant des valeurs différentes, avant de revenir au problème original.
-
Randomisation périodique des problèmes : Cette fonction génère aléatoirement une nouvelle version du problème après un certain nombre de tentatives non réussies.
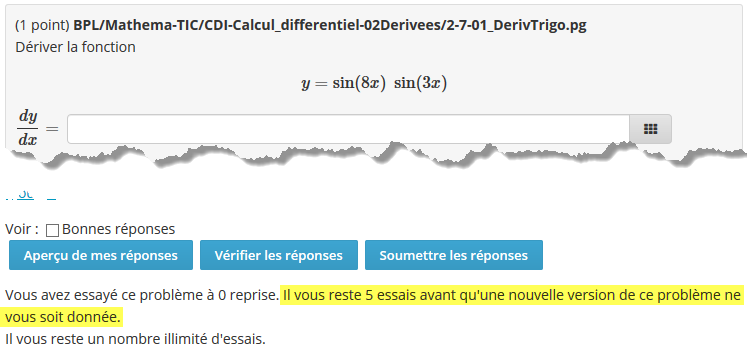
Les étudiants devront cliquer sur
afin de l'obtenir et de pouvoir continuer leur travail sur ce problème.

Entête
L'entête d'un devoir se trouve à la droite de la liste de problèmes, sur la page principale du devoir, et donne aux étudiants certaines informations importantes.
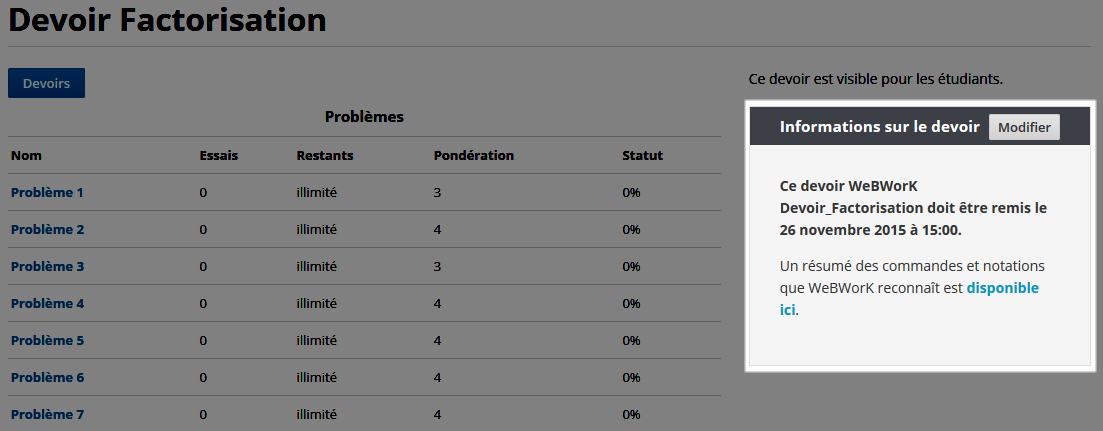
Dans WeBWorK, il existe pour chaque devoir deux fichiers d'entêtes. Celui qui, comme ci-dessus, s'affiche sur la page principale du devoir et celui qui s'affiche sur la version PDF, imprimable, du devoir.
Entête par défaut du serveur WeBWorK du CCDMD
Sur le serveur WeBWorK du CCDMD, un fichier d'entête par défaut est associé à chaque nouveau devoir créé. C'est l'entête par défaut qui est affiché dans l'image ci-dessus, pour le Devoir_Factorisation. Cet entête est adapté à chaque nouveau devoir : il affiche le nom du devoir et sa date de remise. Les étudiants peuvent également consulter un résumé des commandes et notations que WeBWorK reconnaît en cliquant sur le lien vers le fichier Didacticiel sur l'utilisation de WeBWorK.
Si le fichier d'entête par défaut vous convient, vous n'avez rien à faire d'autre que de vous assurer que c'est ce fichier qui a été ajouté à votre devoir. Pour cela :
- Effectuer la procédure présentée à la page Modifier un devoir.
- Dans le tableau Entêtes, s'assurer que Utiliser le fichier d'entête par défaut est sélectionné pour les deux entêtes (devoir et copie imprimable), sinon le sélectionner dans la liste. Le nom du fichier d'entête par défaut, defaultHeader, devrait paraître dans le champ de texte au-dessus des menus déroulants.
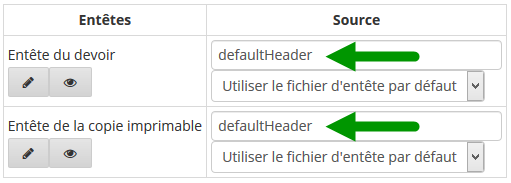
Pour modifier le fichier d'entête par défaut d'un devoir, voir la capsule vidéo Modifier le fichier d'entête par défaut d'un devoir.
Pondération des problèmes et nombre de tentatives possibles pour répondre à un problème
Pondération
Vous pouvez modifier le poids ou la pondération de chaque problème de votre devoir. La somme des pondérations établit le total des points du devoir. Par exemple, si votre devoir contient 15 problèmes comptant pour 2 points chacun, le résultat de votre devoir est calculé sur un total de 30 points.
Nombre de tentatives possibles
Vous pouvez choisir le nombre maximum d'essais dont un étudiant dispose pour faire un problème. Par défaut, cette valeur est réglée à illimité. Cela signifie que vous autorisez vos étudiants à faire ce problème un nombre illimité de fois.
Par contre, dans le cas d'une question à choix multiples, il peut-être pertinent de limiter le nombre de tentatives possibles pour répondre à ce problème.
Vous pouvez modifier la pondération d'un problème et le nombre de tentatives possibles en suivant la procédure suivante :
- Effectuer la procédure présentée à la page Modifier un devoir.
- Dans le tableau Problèmes, cliquer sur le bouton
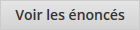 . Comme le montrent les deux images du problème 1 ci-dessous, cela permet de visualiser l'énoncé du problème afin de choisir judicieusement sa pondération.
. Comme le montrent les deux images du problème 1 ci-dessous, cela permet de visualiser l'énoncé du problème afin de choisir judicieusement sa pondération.

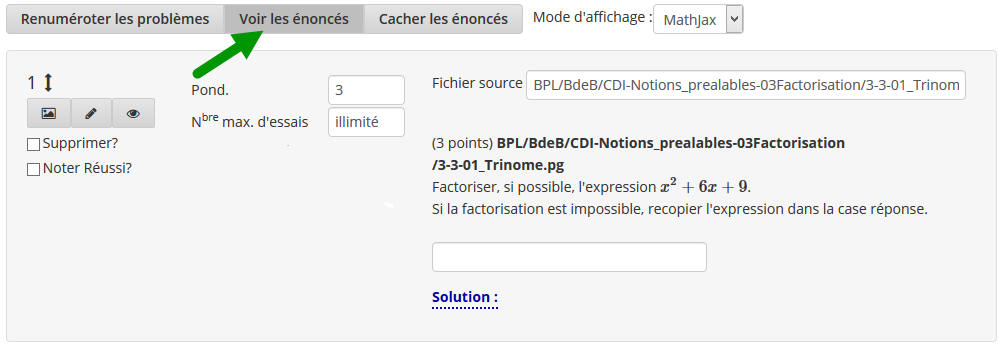
-
Choisir la pondération désirée pour tous les problèmes en modifiant la valeur dans le champ de texte approprié.
Dans la majorité des problèmes de la BPL, si un problème contient plus d'une case réponse, chaque réponse compte pour un poids égal à la pondération totale du problème divisée par le nombre de réponses. Par exemple, dans le problème suivant, étant donné qu'il y a deux cases réponses et que la pondération est égale à 6, les étudiants accumuleront 3 points pour chacune de leurs bonnes réponses. Il existe par contre certains problèmes où l'étudiant doit avoir répondu correctement à toutes les réponses pour avoir tous ses points.
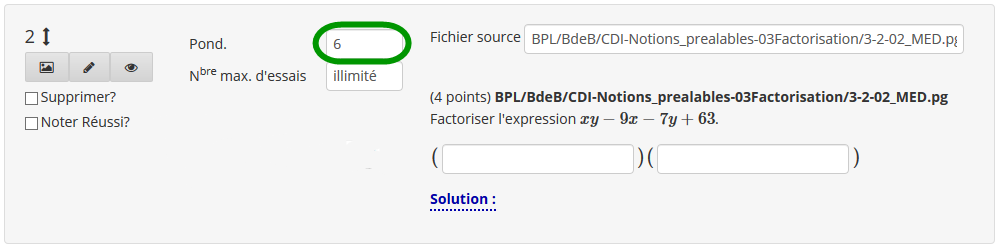
-
Donner le nombre maximum d'essais pour les problèmes choisis en modifiant la valeur dans le champ de texte approprié.
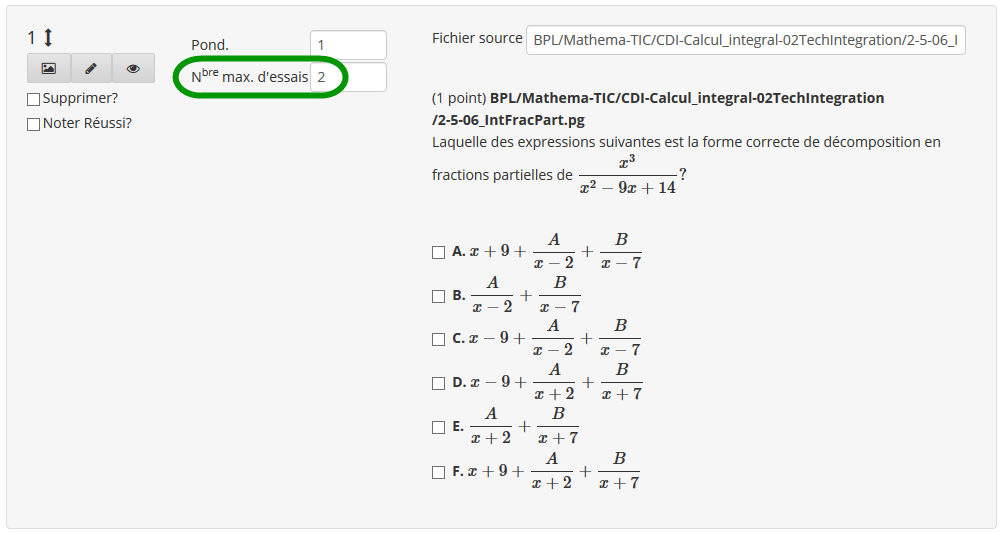
- Une fois les données saisies, cliquer sur
 situé dans le haut ou le bas de la page.
situé dans le haut ou le bas de la page.
Supprimer un problème ou réordonner les problèmes
Cette capsule vidéo a été réalisée pour une version antérieure de WeBWorK (2.9).
Importer un devoir d'un autre cours
Vous pouvez utiliser un devoir qui a été créé dans un autre cours WeBWorK, comme dans le cours WeBWorK d'un autre enseignant ou dans un cours présent sur le serveur du CCDMD, en l'important dans votre cours.
Pour importer un devoir d'un autre cours, vous devez avoir son fichier de définition (.def). La capsule vidéo suivante vous explique la procédure à suivre.
Importer les devoirs du Tutoriel
Si vous désirez plutôt importer plusieurs devoirs à la fois, vous devez constituer un fichier archive .tgz (format LINUX) contenant tous les fichiers de définition de tous les devoirs que vous désirez importer.
Pour exemplifier la procédure d’importation de plusieurs devoirs, voici comment procéder pour importer les devoirs provenant du tutoriel. Il faut constituer un fichier archive .tgz contenant tous les devoirs du cours Mathema-TIC_Tutoriel_WeBWorK du CCDMD ainsi que les fichiers d'entête de ces devoirs (voir la page Entête). Cette archive contient donc les fichiers compressés suivants :
- setTutoriel.def
- setTutoriel_Algebre_Lineaire.def
- setTutoriel_Calcul.def
- HeaderTutoriel.pg
- HeaderTutorielAlgebre.pg
- HeaderTutorielCalcul.pg
Voici la procédure à suivre :
- Télécharger sur votre ordinateur le fichier archive : Mathema-TIC_Tutoriel_WeBWorK.tgz.
- Dans votre cours WeBWorK, cliquer sur Gestionnaire de fichiers dans le menu principal.
- Cliquer sur
 et sélectionner le fichier Mathema-TIC_Tutoriel_WeBWorK.tgz dans votre ordinateur.
et sélectionner le fichier Mathema-TIC_Tutoriel_WeBWorK.tgz dans votre ordinateur.
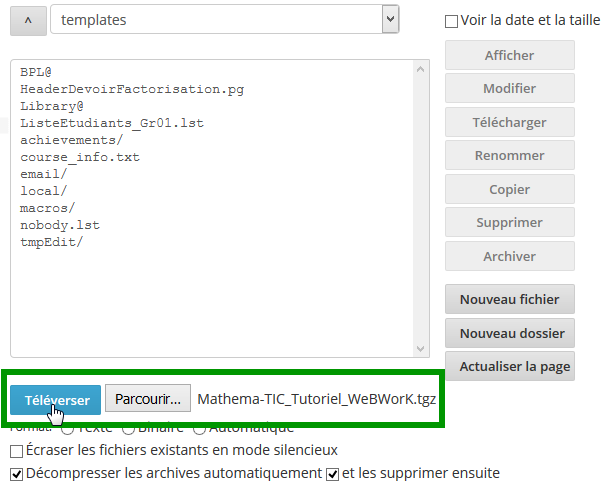
- Vous assurer que la case Décompresser les archives automatiquement est cochée. Si vous décochez cette case, il sera encore possible de décompresser l'archive par la suite. Pour garder cet archive dans votre répertoire de cours, décocher la case et les effacer ensuite.
- Cliquer ensuite sur
 . Le message surligné en vert qui apparaît dans le bas de la page confirme que l'importation a réussi.
. Le message surligné en vert qui apparaît dans le bas de la page confirme que l'importation a réussi.

- Pour importer le devoir Tutoriel dans votre cours, cliquer sur Éditeur de devoirs, dans le menu principal.
- Cliquer sur l'onglet Importer au centre de la page. Entrer ensuite les informations demandées. En
 , choisir d'importer un devoir. En
, choisir d'importer un devoir. En  , choisir dans la liste, le fichier de définition setTutoriel.def. En
, choisir dans la liste, le fichier de définition setTutoriel.def. En  , le nom du devoir : Tutoriel_WeBWorK. Si le devoir n'est pas renommé, c'est le nom d'origine qui s'écrit. En
, le nom du devoir : Tutoriel_WeBWorK. Si le devoir n'est pas renommé, c'est le nom d'origine qui s'écrit. En  , à la question Attribuer ce devoir à quels utilisateurs?, choisir entre l'attribuer à vous-même seulement ou à tous les utilisateurs inscrits.
, à la question Attribuer ce devoir à quels utilisateurs?, choisir entre l'attribuer à vous-même seulement ou à tous les utilisateurs inscrits.
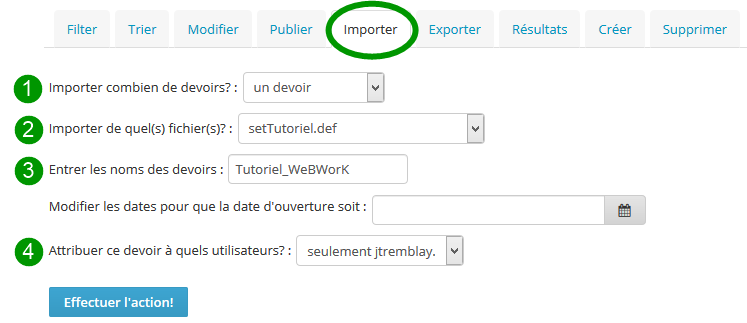
- Cela fait, cliquer sur
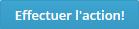 . Un message surligné en vert confirme que votre devoir a bien été ajouté. Vous pouvez également le voir dans la liste des devoirs.
. Un message surligné en vert confirme que votre devoir a bien été ajouté. Vous pouvez également le voir dans la liste des devoirs.
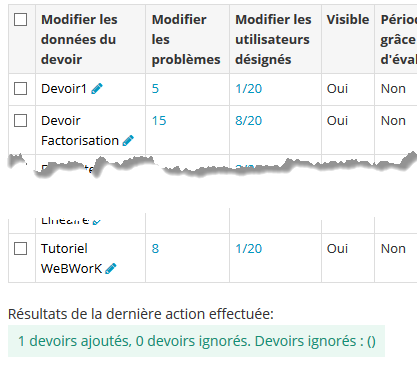
Copier, renommer ou supprimer un devoir
C'est l'Éditeur de devoirs qui permet de donner un nouveau nom à un devoir existant. Cependant le menu au centre de la page n'affiche pas d'onglet Renommer.
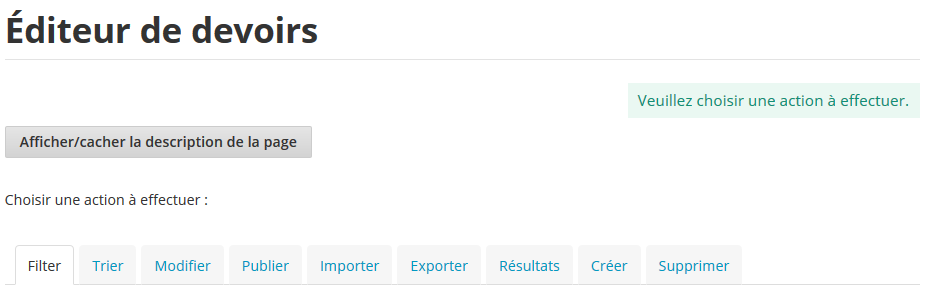
Par conséquent, pour renommer un devoir, il faut le copier en le nommant différemment, puis supprimer l'ancien devoir. Par exemple, pour donner au devoir Devoir1, le nouveau nom Devoir_Derivees, il faut :
- Choisir l'onglet Créer.
- Nommer le nouveau devoir (Devoir_Derivees) dans le champ de texte approprié. Ne pas oublier de respecter les règles d'écriture énoncées à la page Créer un nouveau devoir.
- En réponse à la question Créer quel type de devoir?, sélectionner dans la liste une copie du premier devoir sélectionné.
- Dans le tableau, cocher la case associée au devoir à copier, par exemple Devoir1.
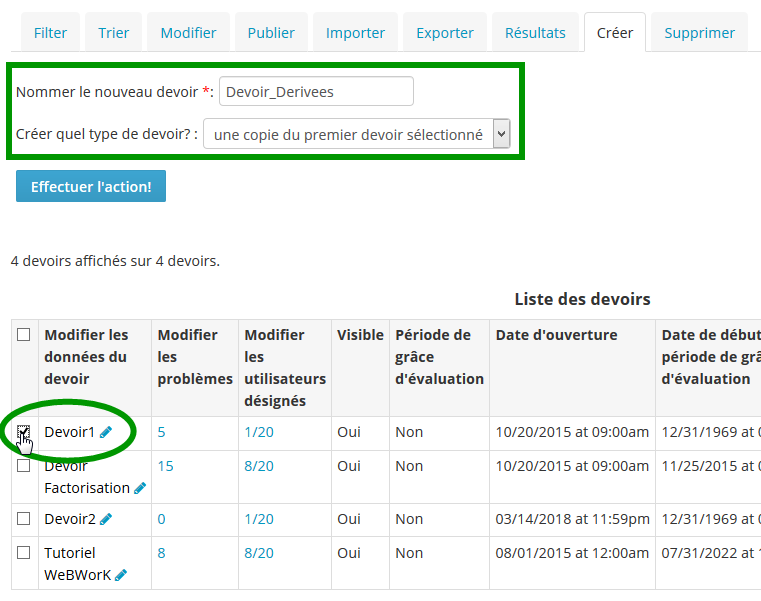
- Cela fait, cliquer sur
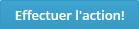 . Le devoir est maintenant créé, comme l'indique le message surligné en vert (Résultats de la dernière action effectuée).
. Le devoir est maintenant créé, comme l'indique le message surligné en vert (Résultats de la dernière action effectuée). - Il faut ensuite supprimer le devoir original, Devoir1. Pour ce faire, choisir l'onglet Supprimer dans le menu de l'Éditeur de devoirs.
- À la question Supprimer quels devoirs?, répondre en sélectionnant dans la liste devoirs sélectionnés. Ensuite, cocher la case associée au devoir à supprimer, Devoir1.
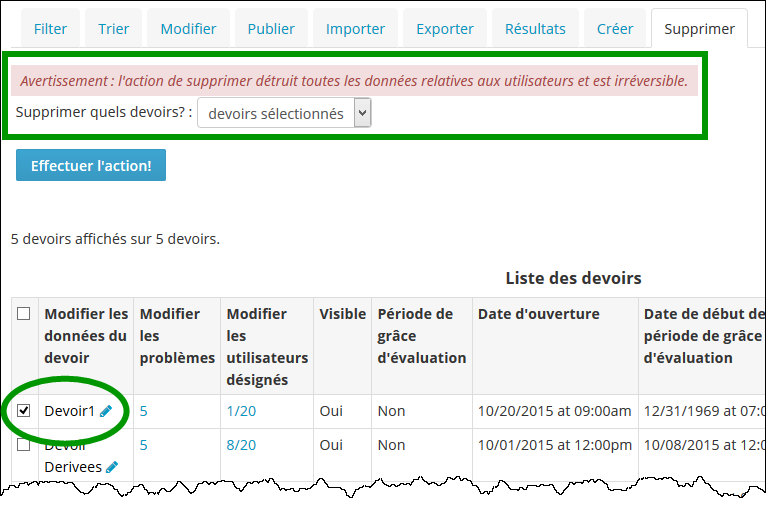
- Cliquer sur
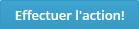 . Le devoir original est maintenant supprimé comme l'indique le message surligné en vert (Résultats de la dernière action effectuée).
. Le devoir original est maintenant supprimé comme l'indique le message surligné en vert (Résultats de la dernière action effectuée).